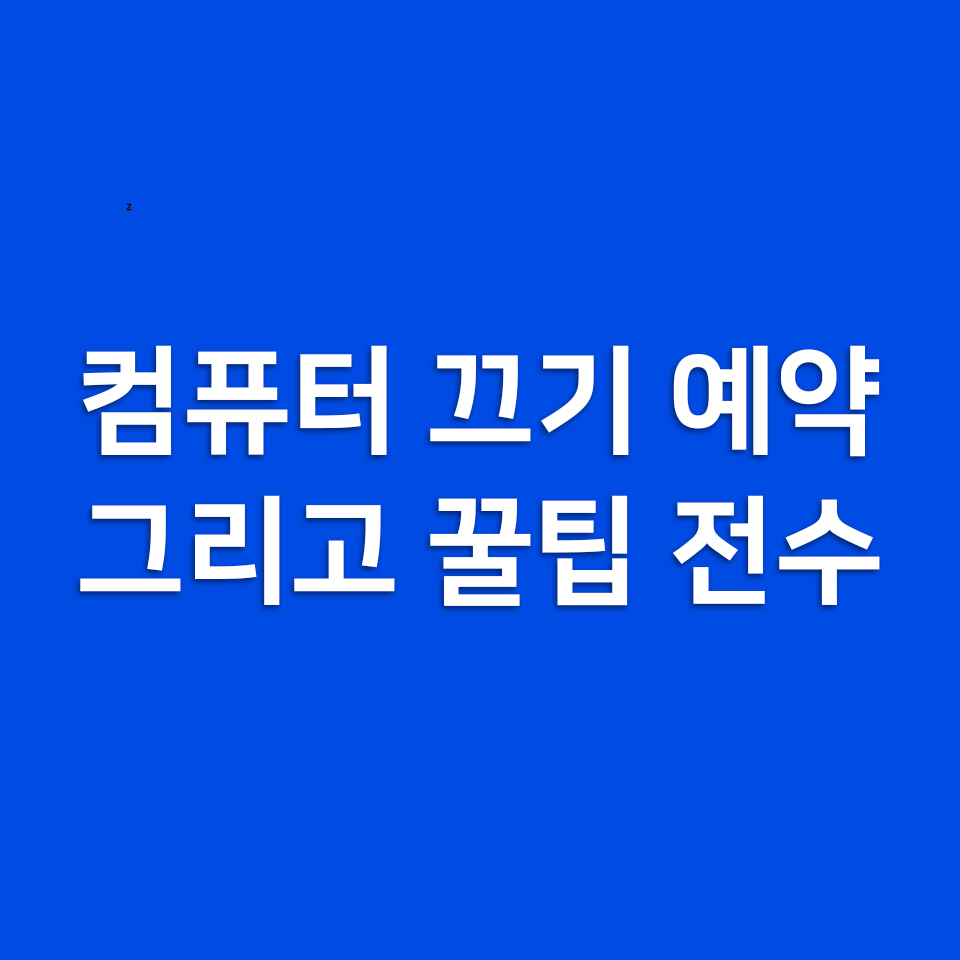
컴퓨터 끄기 예약 그리고 꿀팁 전수 시작합니다. 이 컴퓨터 끄기 예약 언제 쓰느냐? 매장 마감할때 청소할때 미리 입력해놓으면 음악과 함께 꺼집니다. 틀어놓은 엑셀이나 포토샵이 없다면 말이지요. 꿀팁 이죠. 컴퓨터로 엑셀VBA 매크로 작업을 해놓았는데(장부정리 수작업 하면 넘넘 힘듬ㅠ), 이게 끝나면? 컴퓨터 끄기 예약 방법을 통해 컴퓨터를 끄면 됩니다. 저는 요즈음, 친구가 결제하고 있는 넷플릭스 아이디 4개중 1개를 받아서 보고 있는데요. 넷플릭스 시청을 침대에서 하다 보면, 마우스잡기가 귀찮거든요. 이때 영화시간과 함께 맞추어 해놓으면 좋습니다.
먼저 < 실행 >창을 띄워야 합니다. 저는 window10 운영체제 입니다.
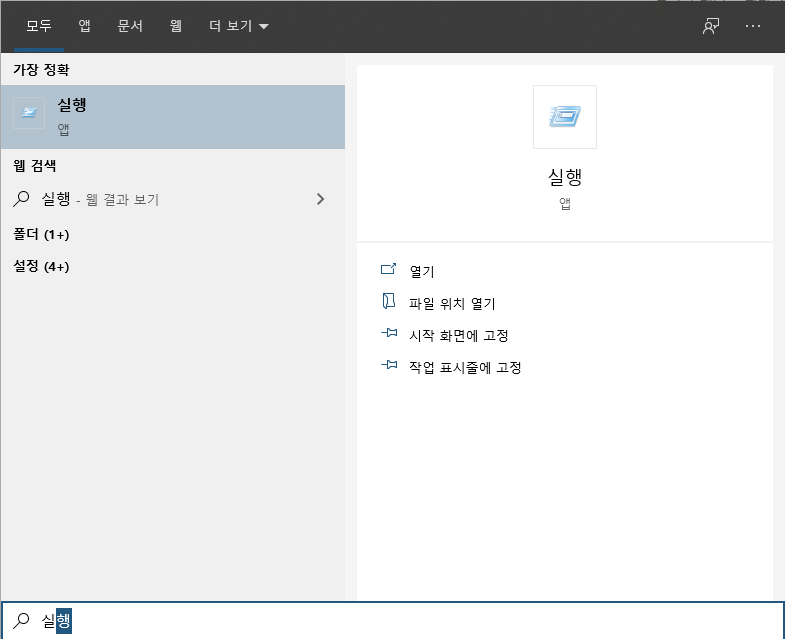
위의 사진과 같이 < 실행 >에 접속하신 다음에 명령어를 입력하겠습니다. 입력하실 컴퓨터 끄기 예약 명령어는 shutdown -s -t 60 인데요. 이것이 의미하는 바는, 60초뒤에 전원을 자동종료 하겠다는 것입니다. 60은 60초.

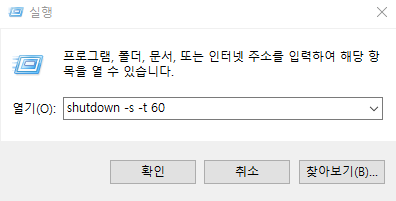
10분뒤 종료는 shutdown -s -t 600
1시간뒤 종료는 shutdown -s -t 3600 입니다.
1시간뒤 종료 세팅해 보겠습니다.
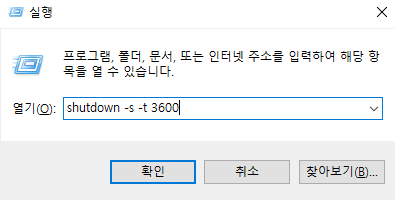
세팅하시면 로그오프 하려고 합니다. 60분 후에 windows 가 종료됩니다 라고 합니다. 그럼 이제 취소를 하시려고 한다. 그러면 이방법도 쉽습니다. 이번에는 단축키 사용을 해서 컴퓨터 끄기 예약 을 취소해보겠습니다.
window키 + R (실행창으로 바로 갑니다.)
shutdown -a 를 입력하시면 컴퓨터 끄기 예약 이 자동 취소됩니다.
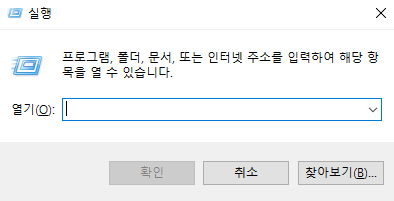
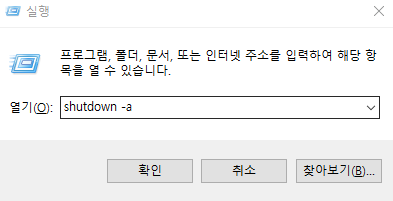
이 다음은 꿀팁 전수 입니다. 명령어를 매번 입력하는 게 번거로우므로, 아이콘을 만들어 더블클릭해서 원하는 시간에 PC 자동종료예약 을 해볼텐데요. 되게 쉽습니다. 먼저 바탕화면 에서 오른쪽마우스 버튼을 누르고 바로가기 만들기 를 해줍니다. 1시간뒤 PC 자동종료예약 을 위해, shutdown -s -t 3600 을 입력하겠습니다.
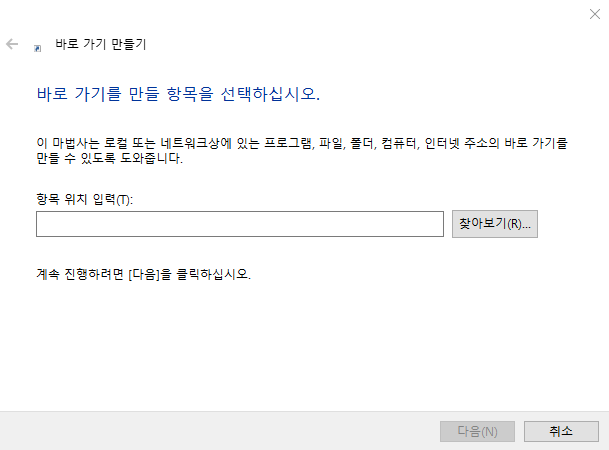
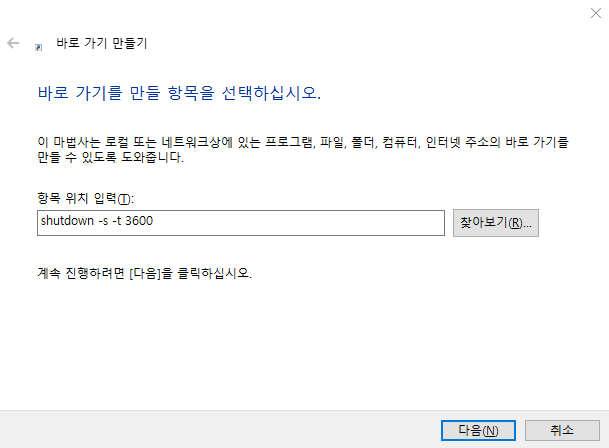
바로가기 만들기에 사용할 이름을 입력하시면 되는데요. 저는 임의로 자동예약종료 1시간뒤 라고 입력했습니다. 이름을 입력하시고 마침을 누르면 아이콘이 하나 만들어지는데요. 이제부턴 해당아이콘을 더블클릭해서 1시간뒤 PC 자동예약종료 를 진행하시면 되겠습니다.
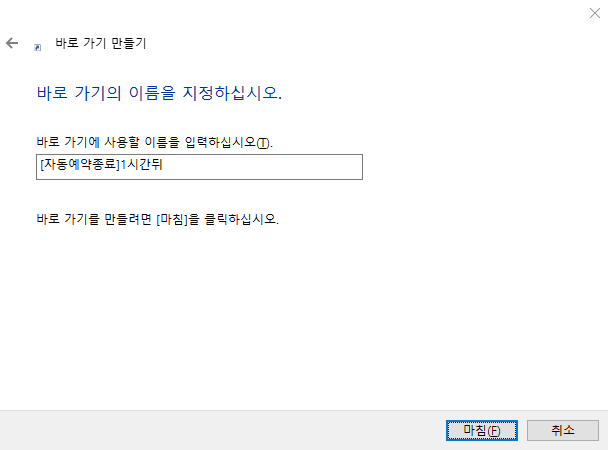
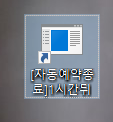
'■ IT > > Computer' 카테고리의 다른 글
| 크롬 유튜브 광고 제거 너무 화가나서 포스팅 한다 (0) | 2020.05.18 |
|---|---|
| 아웃룩 서명 등록 소속 설정 (0) | 2020.05.08 |
| 페이스북 페이지 삭제 스마트폰 에서 (1) | 2020.04.30 |
| 네이버 클라우드 전체 한번에 삭제 NAVER CLOUD DELETE ALL (0) | 2020.04.29 |
| 안랩 V3 가격 절반 할인 (0) | 2020.04.24 |




댓글