반응형
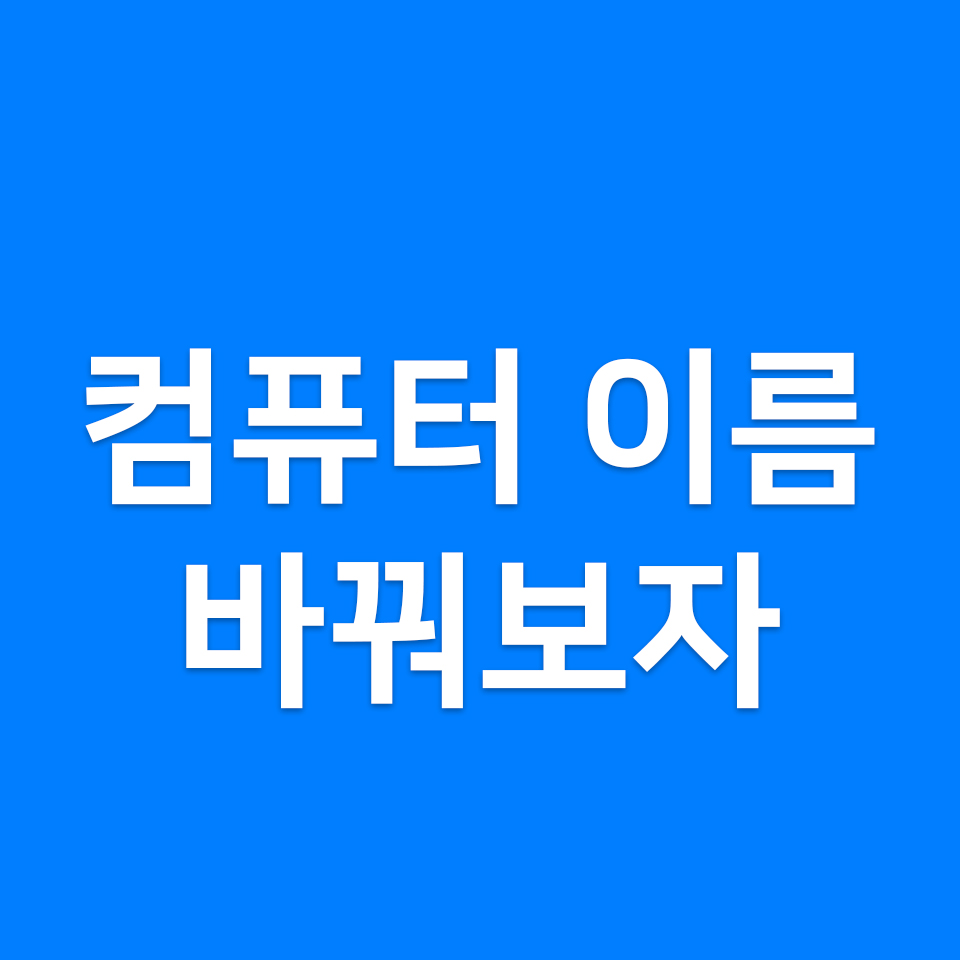
간단하고 쉬운 내PC 이름 변경 하기 해보겠습니다. 가즈아! 컴퓨터 이름 바꿔보자. 윈도우10의 경우, 바탕화면에 내컴퓨터가 없으므로, 아래창에 문서모양 폴더를 원클릭 하시면 됩니다. 보시기 좋게 제가 빨간네모로 표기하였습니다.
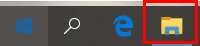
폴더모양을 클릭하시면 해당 창에서 내PC 라고 좌측에 빨간사각형으로 표기한 것에 마우스 오른쪽 버튼을 눌러주면 속성이 뜹니다. 이 속성을 눌러주실게요.

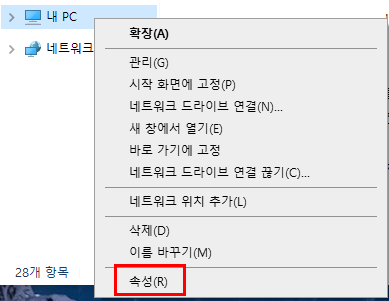
마우스오른쪽 버튼을 누르시고, 속성을 눌러주셨다면, 제어판> 시스템 및 보안 > 시스템 창이 뜨는데요. 마찬가지로 아래 화면과 같이 설정변경을 눌러주시겠습니다.
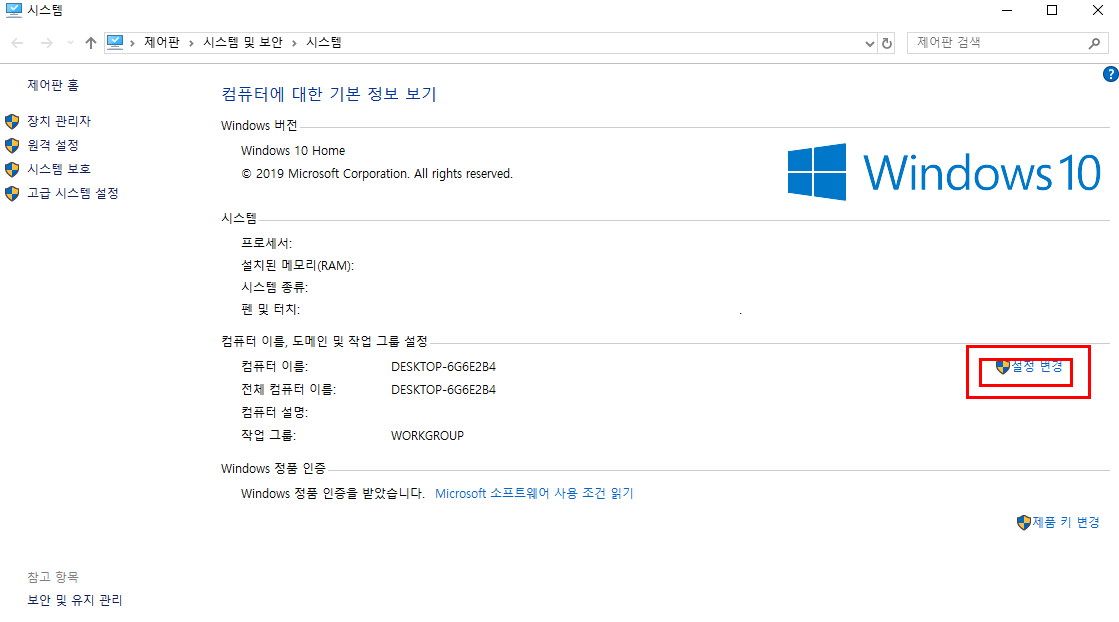
설정변을 누르시면이어서 이런 창이 뜹니다. 오해하기 쉬운게 컴퓨터 설명(D) 자리에 입력을 하셔서 변경 하시는 분들이 계신데요, 그렇게 하시면 컴퓨터 이름 바꿔보자 실패 입니다. 물론 저는 여기에 제 닉네임을 넣은 이름을 부여해 컴퓨터가 여러대인 곳중, 제자리를 표시했습니다.
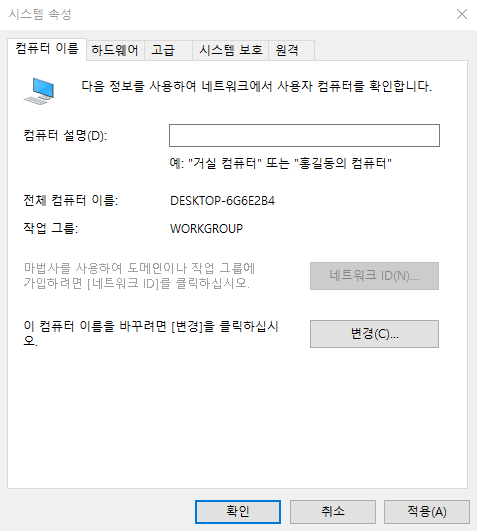
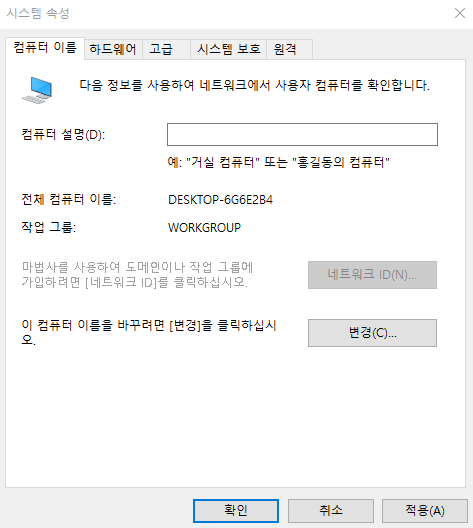
여기까지 하셨다면, 변경이라고 적힌 것을 눌러주세요.
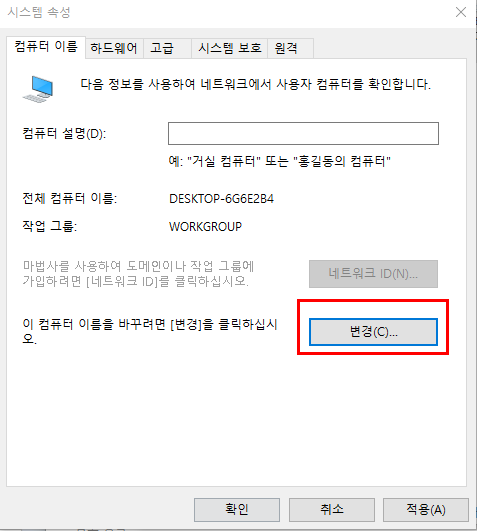

변경을 누르셨다면 컴퓨터 이름(C): 칸에 원래 컴퓨터 이름에 부여된 이름이 있는데요. 여기서 컴퓨터 이름을 바꿔 보시면 되는데요, 아래와 같이 변경 내용을 적용하려면 컴퓨터를 다시 시작하라고 합니다.
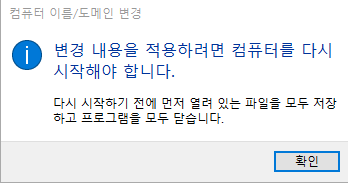
확인 하시고 나서 컴퓨터를 재부팅하면 설정 완료 입니다.
728x90
반응형
'■ IT > > Computer' 카테고리의 다른 글
| 네이버 클라우드 전체 한번에 삭제 NAVER CLOUD DELETE ALL (0) | 2020.04.29 |
|---|---|
| 안랩 V3 가격 절반 할인 (0) | 2020.04.24 |
| 상업용 무료 폰트 모음 1탄 완벽해! (5) | 2020.04.20 |
| 윈도우10 배경화면 무료다운 (0) | 2020.04.19 |
| 네이버 밴드 PC버젼 다운로드 (0) | 2020.04.16 |




댓글